

Switch to Previous Tab (when using Tabbed Browsing with moreĬlose Tab (Close window if one page open) Switch to Next Tab (when using Tabbed Browsing with more then Save Linked Page (when a link is selected)į7 (if F7 is not programmed for another command) Move to Next/Previous Link or Form Element in a Web Page Move to Previous Frame (in web pages using frames)Ĭtrl+Shift+Tab or Shift+F6 (if F6 is not programmed for another command) Move to Next Frame (in web pages using frames)Ĭtrl+Tab or F6 (if F6 is not programmed for another command) These shortcuts are available from all Navigator windows.įorms Shortcuts Bookmarks Shortcuts Commandįile Bookmark (to customize and file a page you are bookmarking)īookmark Properties (for selected bookmark in Manage Bookmarks window) Move to end of line (in a text editing field) Move to beginning of line (in a text editing field) (Mac OS X: Controlled through keyboard preference in Control Panel) Open Main Menu (switches to the first drop-down menu at the top of the window. These shortcuts are available from all Mozilla windows: Command
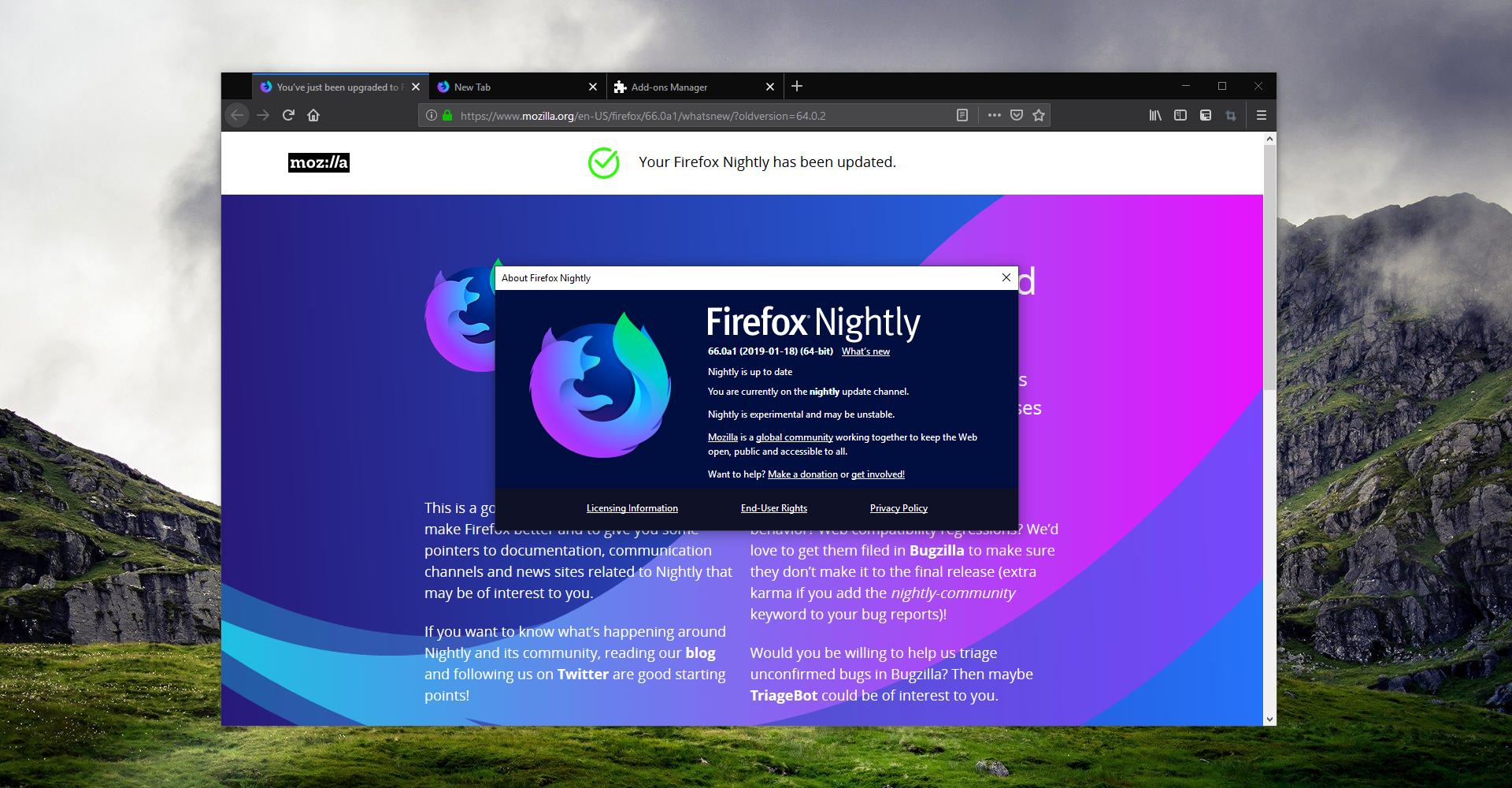
#Mozilla keyboard shortcuts windows#
However, if you press Home on Windows while the cursor is in a text field, the cursor will go to the beginning of the text field. For example, if you press Home on Windows while viewing a web page, Mozilla will move to the top of the web page.
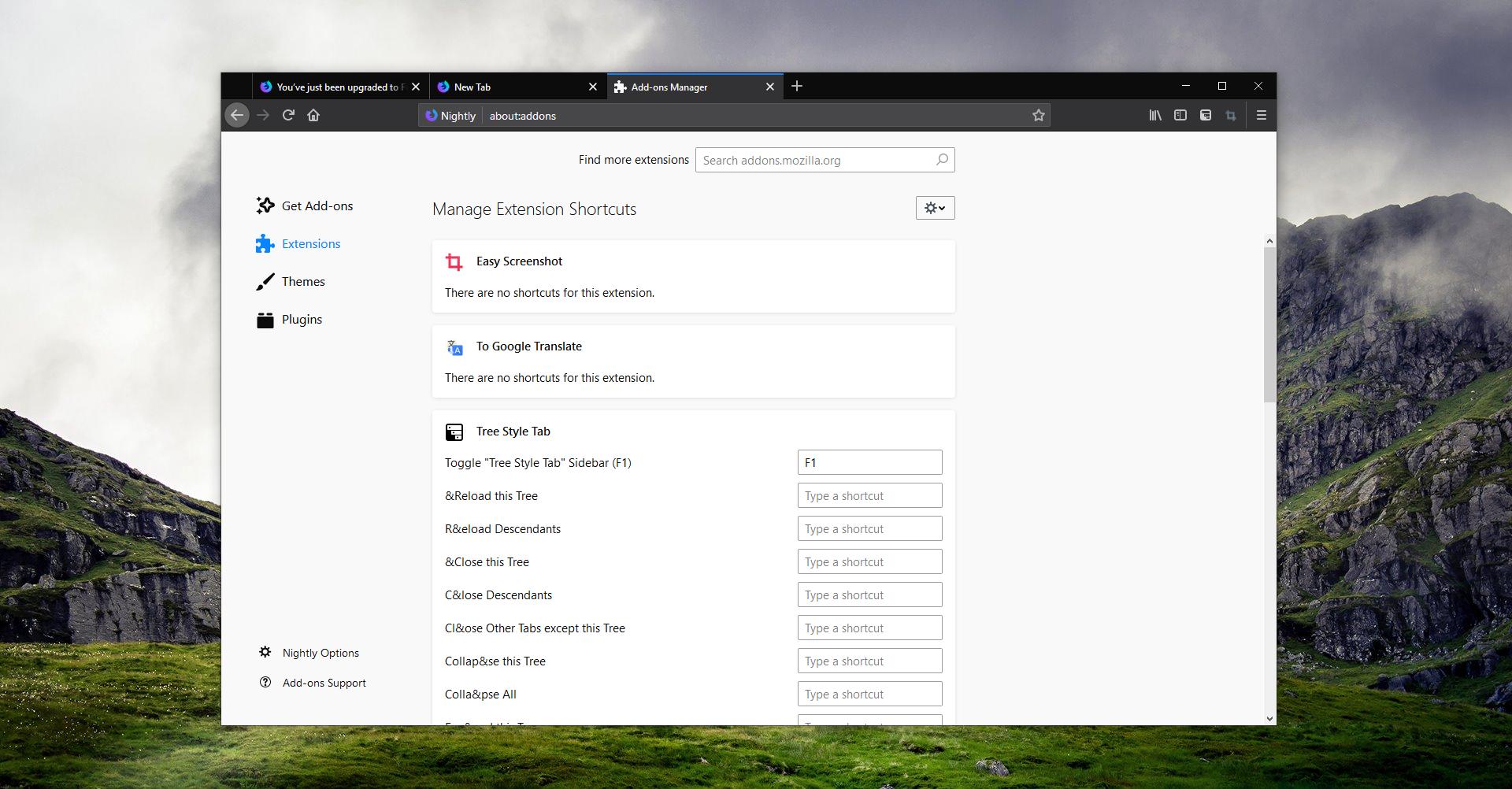
Note: Some keyboard shortcuts perform different functions based on cursor location (focus).
#Mozilla keyboard shortcuts plus#
If there is more then one plus sign (such as Ctrl+Shift+C), it means that all three buttons surrounding the plus sign must be pressed at the same time. Tip: The plus sign (+) means that you must press two keys surrounding the plus sign at the same time. For example, to copy in Windows, press Ctrl and C at the same time. To perform a command, press the buttons listed together at the same time. This document uses the following format for listing shortcuts: Mozilla Keyboard Shortcuts In this document


 0 kommentar(er)
0 kommentar(er)
